Billing FAQs
This page provides answers to commonly asked questions about billing. If you have other more general queries, see General FAQs.
Your school will have made this decision. Please contact your school for details.
No, School Portal online payment enables you to pay by credit or debit cards. If you wish to use child care vouchers to meet your billing obligations, then please contact your school and make the necessary arrangements.
Once your payment has gone through, the Payment Confirmation page appears. You are also sent a confirmation receipt to your email address. The email address to which the confirmation of payments are sent is the email address you specify as your School Portal Username. It is your responsibility to ensure that you enter the correct email address.
- Go to Billing.
The Billing page opens with the Outstanding Items tab displayed.
- Tick the relevant check box or check boxes to indicate that you wish to pay for this item or items.
The Online Payment field appears displaying the outstanding amount for the selected item. (If necessary per billing item, you are able to alter the amount in the Online Payment field.)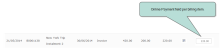
The Subtotal field displays the amount you are about to pay for the individual child, and the Total field displays the total amount you are about to pay for all billing items you have ticked. (This could be for more than one child.) - Scroll down the page and click the Make a Payment button.
The Online Payment Summary screen appears, displaying the selected billing items.
- (Optional) Enter a note for your school, if necessary.
- Click the Pay Now button.
The Online Payment Card Entry page opens.
- Enter your card and personal details. ALL fields are mandatory. The Submit Payment button is disabled until you have entered data in ALL fields.
- Click the Submit Payment button.
The Payment Confirmation page appears and an email is sent to your email address. (The email is sent to the same address as your School Portal username.) In this example, the bill payer opted to pay by credit card and incurred card fees of £4.18.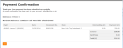
- Click the OK button.
You are returned to the Billing - Outstanding Items tab, with the relevant billing items removed. If you want to check the items you have just paid, click on the Paid Items tab. Your recently paid items appear in the list. If you have many paid items on the page, you could press CTRL+F and search by your child's name, the amount of the bill item in question or by the Reference stated on the Payment Confirmation page.
If an item for which you need to make a payment does not appear on the Billing - Outstanding Items tab, then you need to contact your school.
Worldpay enables you to use the following credit / debit cards:
- Mastercard credit and debit cards
- Visa credit and debit cards
- American Express
- Visa Electron
(Accepted for UK merchants, processed as a debit card transaction in GBP only.) - Visa Purchasing
(Accepted, treated as credit card payments. Worldpay does not support the “line item detail” features of Visa Purchasing cards.) - Diners Club/JCB/Carte Bleue
(Can be accepted if your school has configured this with Worldpay.)
Once your payment has gone through, the Payment Confirmation page appears. You are also sent a confirmation receipt to your email address. The email address to which the confirmation of payments are sent is the email address you specify as your School Portal Username. It is your responsibility to ensure that you enter the correct email address.