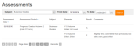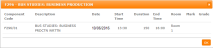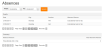About Academic Data
The Academic menu enables you access the following details about the displayed pupil: Subject Sets, Assessments, Public Exams, Calendar (timetables) and Absences. For details, see:
The Subject Sets screen displays each of the displayed pupil's subject sets. An Email icon (![]() ) may appear next to a teacher’s name, enabling you to email the pupil's subject set teacher directly. To view the displayed pupil's subject sets:
) may appear next to a teacher’s name, enabling you to email the pupil's subject set teacher directly. To view the displayed pupil's subject sets:
-
Go to Academic > Subject Sets.
The Subject Sets screen appears. - (Optional) Click
 next to the teacher’s name to email one of the pupil's subject set teachers. For details, see Contacting Your School.
next to the teacher’s name to email one of the pupil's subject set teachers. For details, see Contacting Your School.
-
Go to Academic > Assessments.
The Assessments screen appears, showing details of the displayed pupil's assessments. (By default, the date range is set as the last academic year.) - (Optional) Filter the displayed pupil's assessment records:
- From the Subject drop list, select the relevant subject.
Alter the date range, using the From
 and To
and To  calendar icons to select a different date, month or year. You MUST click on a specific date on the calendar to select it.
calendar icons to select a different date, month or year. You MUST click on a specific date on the calendar to select it.
-
Click Search.
The grid is refreshed to show matching assessment records. -
(Optional) Use the Page icons beneath the grid to navigate between pages of results.
- Click
 or
or  or on the numbers underneath the grid on the left-hand side to move between pages.
or on the numbers underneath the grid on the left-hand side to move between pages. - Click
 to go to the first page or
to go to the first page or  to go to the last page.
to go to the last page. -
Use the Page Size options to alter the number of retrieved records shown on each page.

- Click
-
Go to Academic > Public Exams.
The Public Exams screen appears, displaying details of the exams the displayed pupil has undertaken and the results achieved. An example is provided below.
-
(Optional) Use the Page icons beneath the grid to navigate between pages of results.
- Click
 or
or  or on the numbers underneath the grid on the left-hand side to move between pages.
or on the numbers underneath the grid on the left-hand side to move between pages. - Click
 to go to the first page or
to go to the first page or  to go to the last page.
to go to the last page. -
Use the Page Size options to alter the number of retrieved records shown on each page.

- Click
-
In the Actions column, click
 next to the required exam to view further details.
next to the required exam to view further details.The Public Exam Detail screen appears.
- Click OK to close the Detail screen.
- Do ONE of the following to display the Calendar screen:
- From the Home Page, in the Calendar section, click Calendar.
Go to Academic > Calendar.
The Calendar screen appears, enabling you to view the displayed pupil's calendar on a week-by-week basis. You can alter the week shown and hide or show specific timetabled events, such as activities. By default, the calendar for the current week is displayed.
Note: The day of the week on which the calendar week starts is set by your school.
- Use the vertical scrollbar on the right-hand side of the screen to view different hours of the day.
- (Optional) Deselect the Exam Timetable, School Calendar, Activities, and Pupil Timetable check boxes, as required, to view more specific calendar information.
-
(Optional) Click
 to select a different week by specifying the date, month and year. (You MUST click on a specific date on the calendar.)
to select a different week by specifying the date, month and year. (You MUST click on a specific date on the calendar.)
The calendar weekly view is refreshed accordingly.
-
Do ONE of the following to display the Absences screen:
- Go to Academic > Absences.
-
On the Home Page, in the Session Attendance section, click Absences.
The Absences screen displays a list of the displayed pupil absences and the reasons recorded, with a summary of the total number of each type of absence shown at the bottom of the screen. By default, absences are shown for the current academic year, i.e. from the end of last August until today's date.
-
Alter the date range, using the From
 and To
and To  calendar icons to select a different date, month or year. You MUST click on a specific date on the calendar to select it.
calendar icons to select a different date, month or year. You MUST click on a specific date on the calendar to select it. - Click Search.
The grid is refreshed to show matching absence records. -
(Optional) Use the Page icons beneath the grid to navigate between pages of results.
- Click
 or
or  or on the numbers underneath the grid on the left-hand side to move between pages.
or on the numbers underneath the grid on the left-hand side to move between pages. - Click
 to go to the first page or
to go to the first page or  to go to the last page.
to go to the last page. -
Use the Page Size options to alter the number of retrieved records shown on each page.

- Click