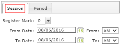Adding Attendance Data
You can add attendance data at a session and period level, depending upon your school's timetable requirements. To enable the quick and easy recording of attendance, you are able to open the Attendance screen from the Mega Menu, via Calendar / Attendance > Attendance, from your Home page, if the appropriate Attendance widget has been configured, or from a calendar period or session.
Note: The particular marks or symbols used by your school to log attendance are set in passFINANCE/schoolADMIN.
-
Find the group whose attendance you are taking.
 More details...
More details...
-
Go to Calendar / Attendance > Attendance.
The relevant Attendance screen appears, for example:
-
Enter your search criteria in the fields at the top of the screen. You can search by:
Field Action Timetable Use this drop list to select the relevant timetable. Date Either click in this field and type a date OR click  and click on the date in the calendar that appears.
and click on the date in the calendar that appears.Session Select a session or period using this drop list. List of Use this drop list to select the group type you would like to find, e.g. form, boarding house or subject set. Group Select the specific group you are looking for using this drop list, e.g. 10A, English, etc. The options in this list reflect the group type you have selected. My groups / All groups Select to search 'My groups' or 'All groups'. Display Previous Week / Display Current Week / Display Next Week When 'AM' or 'PM' are selected, tick these check boxes to view data from previous, current or future weeks. -
Click Apply Filter.
-
-
Do ONE of the following to log a pupil's attendance or absence:
- Swipe across each pupil's name/photograph. Swipe to the left to mark them as 'N' - No reason yet provided for absence. Swipe to the right to mark them as present.
- In the relevant session or period column for each pupil, use the drop list to select the relevant attendance mark.
-
To give ALL the pupils in the group the same attendance mark, click
 next to the relevant session or period column heading and select the appropriate 'Mark all present' option. For example:
next to the relevant session or period column heading and select the appropriate 'Mark all present' option. For example:
-
(Optional) Add an attendance note(s) to the record.
- Tick the Complete check box at the bottom of the session/period's column.
-
(Optional) To add data for another session on the screen:
- Click
 next to the relevant session or period heading.
next to the relevant session or period heading. - Select Edit Session.
- Repeat steps 2 to 4, as required.
- Click
- Click Save.
-
Find the session/period the pupil(s) will miss.
 More details...
More details...
-
Go to Calendar / Attendance > Attendance.
The relevant Attendance screen appears, for example:
-
Enter your search criteria in the fields at the top of the screen. You can search by:
Field Action Timetable Use this drop list to select the relevant timetable. Date Either click in this field and type a date OR click  and click on the date in the calendar that appears.
and click on the date in the calendar that appears.Session Select a session or period using this drop list. List of Use this drop list to select the group type you would like to find, e.g. form, boarding house or subject set. Group Select the specific group you are looking for using this drop list, e.g. 10A, English, etc. The options in this list reflect the group type you have selected. My groups / All groups Select to search 'My groups' or 'All groups'. Display Previous Week / Display Current Week / Display Next Week When 'AM' or 'PM' are selected, tick these check boxes to view data from previous, current or future weeks. -
Click Apply Filter.
-
-
Do ONE of the following:
- Tick the check box next to the name(s) of the pupil(s) who will be absent.
- Tick the All check box to select every pupil in the group.
-
Click Planned Absence.
The Planned Absence dialog appears with the appropriate tab displayed on the left-hand side. (If you came from a session-based register, the Session tab appears in the foreground. If you came from a period-based register, then the Period tab appears.)
-
Do ONE of the following:
- If the pupil(s) are absent for one or more sessions, on the Session tab:
- Use the Register Mark drop list to select the attendance mark that should be logged against the pupil(s).
- Log the date range by either typing in the From Date and To Date fields OR by clicking
 and selecting the date in the calendar dialog that appears.
and selecting the date in the calendar dialog that appears.
- If the pupil(s) are is absent for one or more periods, on the Period tab:
- Use the Register Mark drop list to select the attendance mark that should be logged against the pupil(s).
- Type the period's date in the Date field OR click
 and select the date in the calendar that appears.
and select the date in the calendar that appears. - Highlight the relevant period in the Available column and click
 to move it to the Selected column.
to move it to the Selected column.
- If the pupil(s) are absent for one or more sessions, on the Session tab:
-
(Optional) On the Detail tab, add further information.
 More details...
More details...
- Type a description and notes.
- Tick the required check boxes.
- Use the Staff Member drop list to select a member of staff.
- Click OK.
- Click Save.