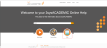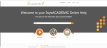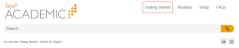FAQs
This section details Frequently Asked Questions (FAQs) asked by users about 3sysACADEMIC version 5.0.0 and above and its associated Online Help. Answers to FAQs will continue to be shared
Note: For FAQs about earlier versions of 3sysACADEMIC, please go to www.wcbs.co.uk and click the SIGN IN button to access our Customer Centre.
Introduced in version 5.0.0, the mega menu is the main, ribbon menu which runs across the top of the 3sysACADEMIC workspace. For more information, see About the Mega Menu.
Mandatory fields are denoted with a red line to the left-hand side of the field. If you omit to enter a mandatory field, then a message appears informing you which fields you still need to complete.
Click on Help at the top of any 3sysACADEMIC screen from version 5.0.0 onwards and you can access the 3sysACADEMIC Online Help. You can find information in the Online Help by searching the site or clicking on links named after specific topics. For more details, see 3sysACADEMIC Online Help Tips and Tricks.
Of course! To see the latest PDF User Guides, do ONE of the following:
-
Click Help on any 3sysACADEMIC screen and click on the PDFs roundel on the right-hand side of the screen.
Note: If you cannot see the PDFs roundel, click
 or
or  to scroll to other roundel options.
to scroll to other roundel options. -
Go to Help > Getting Started > PDF Guides.
Note: If you cannot see the 3sysACADEMIC Online Help menu options at the top of your screen, they may be minimised. Click
 in the top right-hand corner of the screen to expand the menu.
in the top right-hand corner of the screen to expand the menu.
Other PDF documents, including Release Notes, some training guides and year end guides, can be found on our Customer Centre. For more about how to access the Customer Centre, see Customer Centre.
If you click on a thumbnail image in the Online Help, then a full size image appears, enabling you to see the screen or dialog in detail. To reduce the image back to a thumbnail, click on the image again. For more tips and tricks for using the 3sysACADEMIC Online Help, see 3sysACADEMIC Online Help Tips and Tricks.
First introduced in the Pastoral Management module in version 5.0.0, a dashboard is a module / function-specific screen which provides easy access to record management, configuration and other options as well as clear summaries of key information, such as new records added to this section.
Example: The Pastoral Management dashboard displays grids showing records which require action by the logged in user and recently added records which the user can view.
Note: This functionality is available in the following module: Pastoral Management. (In the future it will be available for all relevant modules.)
For more information about dashboards, see About Dashboards. For details of how to use each dashboard, see the Online Help section or User Guide related to that module / function.
Is the section minimised? 3sysACADEMIC is designed for use on a variety of devices, including PCs, laptops and tablet computers. As such, each screen's layout adjusts automatically so for screens of different sizes. In addition, users can choose to minimise sections they are not using.
Users click on arrows to minimise and expand different sections.
Example: For example, the Quick Links side panel appears on screens throughout 3sysACADEMIC. Users can minimise or expand the whole panel or sections within the panel by clicking on the relevant arrows.
If you cannot see a particular section, look for an arrow where you would normally expect to see it or next to the section's heading, and click on it.
The options you see in 3sysACADEMIC depend upon the permissions set by your System Administrator and the modules / functions your organisation has purchased. If you cannot see something that you think you should have access to, please speak with your System Administrator. If you are a System Administrator with a query, please contact your Account Manager.
Go to www.wcbs.co.uk and click SIGN IN. The Customer Centre log in screen appears for you to enter your username and password. For more information, see Customer Centre.
Our helpful and knowledgeable Support team can answer a range of queries about WCBS software. For more information about how to get in touch, see Contact Us.
Each new release usually includes some enhancements to the 3sysACADEMIC software. For details about additions or changes in the latest version of the software:
-
Go to Getting Started > What's New in the 3sysACADEMIC Online Help.
Note: If you cannot see the 3sysACADEMIC Online Help menu options at the top of your screen, they may be minimised. Click
 in the top right-hand corner of the screen to expand the menu.
in the top right-hand corner of the screen to expand the menu. - Download the relevant Release Notes from the Customer Centre.
Each release includes all the enhancements made in previous releases, so if you are upgrading from an older version, e.g. 4.6.0, to the latest version, e.g. 5.0.0, you may like to check the Release Notes for each version released in between so you are fully informed about new functionalities.
Welcome! We understand that starting to use a new type of software can be very challenging, so a special section of the 3sysACADEMIC Help has been created to help you. It aims to support you as you learn the essentials of how to navigate your way around and then use the software to add and extract data. You can access the Getting Started User Guide via the 3sysACADEMIC Online Help in one of the following ways:
-
Click Help at the top of any 3sysACADEMIC screen.
The 3sysACADEMIC Online Help appears in a separate tab.
-
Do ONE of the following:
-
To access the Getting Started User Guide PDF:
-
To access the online Getting Started topics:
-
Hover your mouse over Getting Started at the top of the screen.
Note: If you cannot see the 3sysACADEMIC Online Help menu options at the top of your screen, they may be minimised. Click
 in the top right-hand corner of the screen to expand the menu.
in the top right-hand corner of the screen to expand the menu. -
Click on a topic in the menu that appears to read more about it.
-
-
Note: To return to the software, click on the relevant tab.