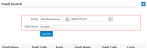Searching for Pupils
To attach pupils to records using 3sysACADEMIC, you need to search for them using special search dialogs. You may need to find individual pupils, e.g. a person who has received an award, or assemble a group, for example to create a pastoral record. The procedures below detail these key search types.
Note: For generic information about using search dialogs, see Completing Fields.
-
Click Search.
The Search dialog appears.
-
At the top of the dialog, enter your search criteria.
-
To Search for a Group of Pupils - From the first drop list, select the group type you want, e.g. 'Form', 'Subject Set' or 'Pupil Custom Group', and from the second drop list, select the person's specific group, e.g. 'Form 10A', 'Lower Sixth', 'Ski Trip 2017' etc. Your selection in the first drop list alters the options available in the second drop list.
Example: In the example below, 'Form' has been selected in the first drop list. Consequently, a list of forms in the school appears in the second drop list.

-
To Search by Pupil Name - Use the first drop list to select 'Pupil Name', then type all or part of the pupil's name into the second field OR leave the second field empty to retrieve a complete list of all pupils.
Example: In the example below, the user is searching for pupils by name using the key word 'Smith'.
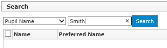
-
-
Click Search.
A list of available pupils appears in the top half of the dialog.
-
Do ONE of the following:
- Tick the check box on the left-hand side of each pupil name you require.
- To select ALL the pupils in the list, tick the check box in the header row.
-
Click Select.
The selected pupils appear on the Pupils tab in the bottom half of the screen.
-
(Optional) To remove any erroneous pupils, tick the check box next to their name and click Remove.
-
Click OK.
You are returned to the previous page with the selected pupil(s) added to the relevant field.
In the Pastoral Management module, you can search for pupil names and add them to records using auto complete OR via a search dialog. To find a name, do ONE of the following:
- Click in the relevant Pupil Name(s) field and type the first letters of the item you require. Select your choice from the items that appear in the drop list. This is known as auto complete. Repeat this sequence until you have selected all the names you require.
-
Click
 at the end of the Pupil Name(s) field.
at the end of the Pupil Name(s) field.
The Pupil Search dialog appears.- Do one OR both of the following:
Use the two Group drop lists to refine your search. Your selection in the first drop list alters the options available in the second drop list.
Example: In the example below, the user has selected 'Boarding House' using the first drop list, so the second drop list provides details of the school's boarding houses.
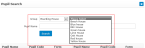
-
Click Search.
A list of available pupils matching your search criteria appears on the left-hand side of the screen.
-
Click on each available pupil you want in the left-hand column.
Pupils move to the right-hand column once selected.
Note: To deselect a pupil, click on the
 next to the relevant name or click on the name again to return it to the left-hand column.
next to the relevant name or click on the name again to return it to the left-hand column. -
Repeat the search process until you have found and moved all the names you need into the right-hand column listing selected pupils. When you are finished, click OK.
You return to the previous screen with the pupil(s) added to the relevant field.
- Do one OR both of the following: