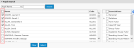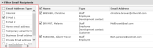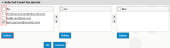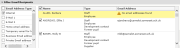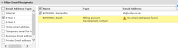Using Email in 3sysACADEMIC
3sysACADEMIC includes an integrated email routine which allows you to send messages to any individual known to the school and saved on the database. It also includes a more sophisticated 'related list' option which means you can send emails to people associated with selected pupils, e.g. form tutors or parents, without having to look up each individual's details and enter them manually. Emails are sent directly from 3sysACADEMIC's web server and use a generic 'from' email address that has been set up by your System Administrator.
Sending Emails to Pupils and/or their Related Contacts
-
Do ONE of the following:
-
Select your recipients via Communication > Email > Add.
 More details...
More details...
-
Go to Communication > Email.
The Email Search and Emails screen appears.
-
Click New.
The Email Edit (Draft) screen appears.
-
Click To, Cc or Bcc depending upon where you want your recipients to appear.
The Email Recipients screen appears.
-
Find the recipients of your email.
 More details...
More details...
-
Use the first drop lists to refine your search. Your selection in the first drop list alters the options available in the second drop list.
Do ONE of the following:
- In the first drop list, select 'Pupil Name'. In the second field, type all or part of the name of the pupil you want.
- Select a group from the first drop list. Use the second drop list to select the specific group you want, e.g. 'Form 10A', 'Year 8' or a tutor group.
- Click Search.
The selected names appear on the Email Recipients screen.
-
-
-
Select your recipients via Pupil Management > Pupils.
 More details...
More details...
-
Find the pupils you want to email.
 More details...
More details...
-
Go to Pupil Management > Pupil Records.
The Pupil Search and Pupils screen appears, showing a complete list of all pupils.
Note: You can re-order a grid by single-clicking on fields in the header row. If
 is displayed, the list is ordered from lowest to highest. If
is displayed, the list is ordered from lowest to highest. If  appears, the list is ordered from highest to lowest.
appears, the list is ordered from highest to lowest. -
In the Refine Search section, enter your search criteria in one or more of the fields and click Search.
Your results populate the grid. You can search by:
Field Action Code Type all or part of a code in this field. Name Type all or part of a name in this field. Preferred name Type all or part of a pupil's preferred name in this field. Form Type all or part of a form name into this field. Leaving date Click
 and click on the relevant date in the calendar popup that appears.
and click on the relevant date in the calendar popup that appears.Note: If you cannot see this section in the software, it may be minimised. Click
 next to the relevant heading to expand it.
next to the relevant heading to expand it. -
(Optional) Use icons beneath the grid to navigate between pages of results.
-
-
Tick the check box(es) next to the name(s) you would like to include.
-
Click Email.
The Email Recipients screen appears with the selected pupils listed.
-
-
-
Tick the relevant Associations check box.
- To send the email to the selected pupils, tick the Personal check box.
- To send the email to contacts related to each pupil, tick the Relations check box.
- To send the email to members of staff associated with the pupils, tick the relevant role's check box, e.g. 'Form Tutor', 'Academic House Tutor' or 'Head of Year'.
-
Click Select.
The recipients appear in the Filter Email Recipients section.
-
Use the Email Address Types check boxes to select which email addresses should be used.
Note: If no email addresses appear, none are logged on the system for this contact. Invalid addresses are highlighted in yellow. Corrections are made in passFINANCE/schoolADMIN by your System Administrator.
-
Click To, Cc or Bcc depending upon whether you would like the emails to be sent directly, copied to or blind-copied to the recipients.
The email addresses appear in the relevant box at the bottom of the screen.
Note: Emails to parents are automatically sent Bcc. It is recommended that emails sent to pupil contacts are sent Bcc.
-
(Optional) To remove a recipient, tick the check box next to their email address in the Selected Email Recipients section and click Delete beneath the relevant panel.
-
Click OK.
The Email Edit (Draft) screen appears.
- Complete the Subject field, as required.
-
Click Attachments to send documents with the email.
-
Click in the Body Text field and type your message. Use the text editor options above the field, as required.
-
Do ONE of the following:
- To send the email, click Send.
- To save the email and send it later, click Save.
- To remove the email, click Delete.
- To return to the previous screen, click Up.
- To leave the email process, click Cancel.
-
Do ONE of the following:
-
Select your recipients via Staff > Staff.
 More details...
More details...
-
Find the staff you want to email.
 More details...
More details...
-
Go to Staff > Staff.
The Staff Search and Staff screen appears, showing a full list of staff recorded on the system.
Note: Staff searches allow you to select staff with records created in 3sysACADEMIC or passFINANCE/schoolADMIN. As such, you may need to check that selected staff have access to 3sysACADEMIC, if required. To do this, go to Setup > Users and profiles > Users and check that the relevant individual's Is Active check box is ticked.
Note: You can re-order a grid by single-clicking on fields in the header row. If
 is displayed, the list is ordered from lowest to highest. If
is displayed, the list is ordered from lowest to highest. If  appears, the list is ordered from highest to lowest.
appears, the list is ordered from highest to lowest. -
In the Refine Search section, enter your search criteria in one or more of the fields at the top of the screen, as detailed below, and click Search.
Relevant matches appear in the grid.
Field Action Staff Code Type all or part of a staff code into this field. Name Type all or part of a staff member's name into this field. Section Type all or part of a person's section into this field. Category Type all or part of a person's category, such as 'Teacher', 'Governor' or 'Administrator', into this field. Department Type all or part of a department's name into this field. Main Subject / Subsidiary subject 1 / Subsidiary subject 2 Type all or part of the person's main subject into this field. House Type all or part of the individual's house name into this field. Status Type all or part of the person's status (usually 'Academic' or 'Non-academic') into this field. Full time? Use the drop list to select 'Yes' to see all full-time staff and 'No' to see any part-time staff. Working day Type all or part of the name(s) of the day(s) when the staff member works into this field. Location Type all or part of the place where the staff member works into this field. In use? Use this drop list to select 'Yes' for active staff accounts or 'No' for dormant staff accounts. Last amended by Type all or part of the name of the last person to amend the staff record into this field. Last amended on Click in this field or
 and click on the date the relevant staff record was amended in the calendar popup that appears.
and click on the date the relevant staff record was amended in the calendar popup that appears.Note: If you cannot see this section in the software, it may be minimised. Click
 next to the relevant heading to expand it.
next to the relevant heading to expand it. -
(Optional) Use the icons beneath the grid to navigate between results.
-
- Tick the check box(es) next to the name(s) you would like to include.
-
Click Email.
The Email Recipients screen appears with the selected staff listed.
-
-
Select your recipients via Communication > Email > Add.
 More details...
More details...
-
Go to Communication > Email.
The Email Search and Emails screen appears.
- Click New.
-
Click To, Cc or Bcc depending upon where you want your recipients to appear.
The Email Recipients screen appears.
-
Click on the Staff tab and find the recipients of your email.
 More details...
More details...
-
Use the drop lists to refine your search. Your selection in the first drop list alters the options available in the second drop list.
Do ONE of the following:
- In the first drop list, select 'Staff Name'. In the second, field, type all or part of the name of the member of staff that you want.
- Select a group from the first drop list. Use the second drop list to select the specific group you want, e.g. 'Form 10A', 'Year 8' or a tutor group.
- Click Search.
The selected names appear on the Email Recipients screen.
-
-
-
-
Use the Email Address Types check boxes to select which email addresses should be used.
Note: If no email addresses appear, none are logged on the system for this contact. Invalid addresses are highlighted in yellow. Corrections are made in passFINANCE/schoolADMIN by your System Administrator.
-
Click To, Cc or Bcc depending upon whether you would like the emails to be sent directly, copied to or blind-copied to the recipients.
-
(Optional) To remove a recipient, tick the check box next to their email address in the Selected Email Recipients section and click Delete beneath the relevant panel.
-
Click OK.
-
The Email Edit (Draft) screen appears.
- Complete the Subject field, as required.
-
Click Attachments to send documents with the email.
-
Click in the Body Text field and type your message. Use the text editor options above the field, as required.
-
Do ONE of the following:
- To send the email, click Send.
- To save the email and send it later, click Save.
- To remove the email, click Delete.
- To return to the previous screen, click Up.
- To leave the email process, click Cancel.
-
Go to Communication > Email.
The Email Search and Emails screen appears.
- Click New.
-
Click To, Cc or Bcc depending upon where you want your recipients to appear.
The Email Recipients screen appears.
-
Click the Contacts tab.
The Contacts tab appears.
-
Type all or part of the name of the contact you want to send an email to in the Contact Name field and click Search.
The matching contact(s) are listed in the Filter Email Recipients section.
-
Use the Email Address Types check boxes to select which email addresses should be used.
Note: If no email addresses appear, none are logged on the system for this contact. Invalid addresses are highlighted in yellow. Corrections are made in passFINANCE/schoolADMIN by your System Administrator.
- Click To, Cc or Bcc depending upon whether you would like the emails to be sent directly, copied to or blind-copied to the recipients.
-
(Optional) To remove a recipient, tick the check box next to their email address in the Selected Email Recipients section and click Delete beneath the relevant panel.
-
Click OK.
The Email Edit (Draft) screen appears.
- Complete the Subject field, as required.
-
Click Attachments to send documents with the email.
-
Click in the Body Text field and type your message. Use the text editor options above the field, as required.
-
Do ONE of the following:
- To send the email, click Send.
- To save the email and send it later, click Save.
- To remove the email, click Delete.
- To return to the previous screen, click Up.
- To leave the email process, click Cancel.
-
Find the email you want to view.
 More details...
More details...
-
Go to Communication > Email.
The Email Search and Emails screen appears, showing a grid of saved emails.
Note: You can re-order a grid by single-clicking on fields in the header row. If
 is displayed, the list is ordered from lowest to highest. If
is displayed, the list is ordered from lowest to highest. If  appears, the list is ordered from highest to lowest.
appears, the list is ordered from highest to lowest. -
Enter your search criteria in one or more of the fields at the top of the screen and click Search. Your results populate the grid. You can search by:
Action Field Sent To Type all or part of the name of the email's recipient into this field. Subject Type all or part of the email's subject into this field. Body Text Type all or part of keywords in the email's main text into this field. From / To Either click in the field and replace the existing date(s) OR click  and select a date in the calendar.
and select a date in the calendar.Created By Type all or part of the name of the person who created the email into this field. Status Use this drop list to select 'All', 'Draft' or 'Sent'. -
(Optional) Use the icons beneath the grid to navigate between pages of results.
-
-
Click View next to the email that you want to see in more detail.
The relevant Email Detail (Draft) screen appears.
-
Do ONE of the following:
- Click Up to return to the previous screen.
- Click Edit to make changes to the saved email.
- Click Delete to delete the saved email.
-
Find the email you want to edit.
 More details...
More details...
-
Go to Communication > Email.
The Email Search and Emails screen appears, showing a grid of saved emails.
Note: You can re-order a grid by single-clicking on fields in the header row. If
 is displayed, the list is ordered from lowest to highest. If
is displayed, the list is ordered from lowest to highest. If  appears, the list is ordered from highest to lowest.
appears, the list is ordered from highest to lowest. -
Enter your search criteria in one or more of the fields at the top of the screen and click Search. Your results populate the grid. You can search by:
Action Field Sent To Type all or part of the name of the email's recipient into this field. Subject Type all or part of the email's subject into this field. Body Text Type all or part of keywords in the email's main text into this field. From / To Either click in the field and replace the existing date(s) OR click  and select a date in the calendar.
and select a date in the calendar.Created By Type all or part of the name of the person who created the email into this field. Status Use this drop list to select 'All', 'Draft' or 'Sent'. -
(Optional) Use the icons beneath the grid to navigate between pages of results.
-
-
Click Edit next to the email that you want to amend.
The relevant Email Edit (Draft) screen appears.
- Make your changes, as required.
-
Do ONE of the following:
- To send the email, click Send.
- To save the email and send it later, click Save.
- To remove the email, click Delete.
- To return to the previous screen, click Up.
- To leave the email process, click Cancel.
-
Find the email you want to delete.
 More details...
More details...
-
Go to Communication > Email.
The Email Search and Emails screen appears, showing a grid of saved emails.
Note: You can re-order a grid by single-clicking on fields in the header row. If
 is displayed, the list is ordered from lowest to highest. If
is displayed, the list is ordered from lowest to highest. If  appears, the list is ordered from highest to lowest.
appears, the list is ordered from highest to lowest. -
Enter your search criteria in one or more of the fields at the top of the screen and click Search. Your results populate the grid. You can search by:
Action Field Sent To Type all or part of the name of the email's recipient into this field. Subject Type all or part of the email's subject into this field. Body Text Type all or part of keywords in the email's main text into this field. From / To Either click in the field and replace the existing date(s) OR click  and select a date in the calendar.
and select a date in the calendar.Created By Type all or part of the name of the person who created the email into this field. Status Use this drop list to select 'All', 'Draft' or 'Sent'. -
(Optional) Use the icons beneath the grid to navigate between pages of results.
-
-
Click Delete next to the email that you want to remove.
Note: If you cannot see this option, click
 or
or  to expand the list.
to expand the list. -
If you are sure that you want to delete the saved email, click OK when the message popup appears.
The email is deleted.
-
Go to Communication > Email.
The Email Search and Emails screen appears.
-
Export the Emails grid to Excel.
 More details...
More details...
-
Click
 .
.A popup appears asking what you would like to do with the file.
-
Do ONE of the following:
- Click Open to open the spreadsheet.
- Click Save to save the file to your computer and Open to see it once it has been downloaded.
- Click
 and Save as to save the spreadsheet in your preferred location.
and Save as to save the spreadsheet in your preferred location. - Click
 and Save and open to save and automatically open the file.
and Save and open to save and automatically open the file. - Click Cancel or
 to abort the export.
to abort the export.
-