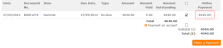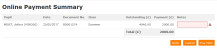About Paying Online and Viewing Outstanding Items
-
Go to Billing.
The Billing screen appears with the Outstanding Items tab displayed. -
To select payment items, do ONE of the following:
- Tick the Amount Outstanding check box in the grid's heading row to include all outstanding items.
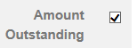
-
Tick the relevant check box or boxes against the individual items you wish to pay for.
For each selected item, the Online Payment field appears in the Online Payment column, displaying the outstanding amount owed for each item.
Field Description Subtotal Displays the amount you are about to pay for the individual pupil. Total Displays the total amount you are about to pay for all billing items you have ticked. (This could be for more than one pupil.) - Tick the Amount Outstanding check box in the grid's heading row to include all outstanding items.
-
(Optional) If preferred, per billing item, you are able to enter the amount that you would like to pay towards it. To do this, alter the figure in the Online Payment field.
Example: In this example, the amount outstanding is £4040, but the fee payer opts to pay only £2000 at this stage.
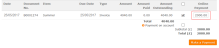
-
Click Make a Payment, in the bottom right-hand corner of the screen. (Depending on the number of outstanding items, you may need to scroll down the screen to see this button.)
The Online Payment Summary screen appears, displaying the selected billing items. -
In the Notes field for each billing item, enter a note if necessary.
Note: If you are making a part-payment, you may have to give a reason in the Notes field. (Your school can decide whether or not to make this mandatory.)
-
Click Pay Now.
The Online Payment Card Entry screen appears. -
Enter your card and personal details. ALL fields are mandatory.
Note: The Submit Payment button is disabled until you have entered data in ALL fields.
Note: Card fees may be applied. It is likely that debit and credit card fees differ. Details appear on the screen.
-
Click Submit Payment.
The Payment Confirmation screen appears and an email is sent to your email address.Note: The email is sent to the address used as your WCBS schoolPORTAL username.
Example: In this example, the bill payer opted to pay by credit card and incurred card fees of £38.
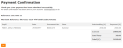
- Click OK.
You are returned to the Billing - Outstanding Items tab, with the relevant billing items removed. - (Optional) To check the items you have just paid, click on the Paid Items tab. Your recently paid items appear in the grid. If you have many paid items on the screen, you can press CTRL + F and search by the pupil's name, the amount of the bill item in question or by the Reference stated on the Payment Confirmation screen.