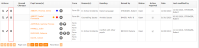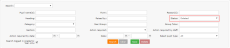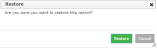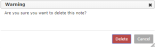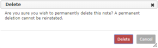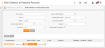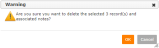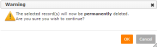About Deleting Pastoral Records
There are two ways of deleting pastoral records and notes (including actions). Depending upon profile permissions, users are able to 'soft' delete and / or 'hard' delete records / notes. Any user with relevant access levels can 'soft' delete, meaning that the record's status changes to 'deleted' or that a note's status changes to 'Deleted Notes/Actions'. Only those with Pastoral Management Administrator access can 'hard' delete records / notes, meaning that they are removed from the system. Pastoral Management Administrators can also undo soft deletes to reinstate records / notes. Soft deleted notes cannot be amended and can only be seen by Pastoral Management Administrators.
As well as being able to permanently delete records / notes that have been soft deleted by colleagues, System Administrators and Pastoral Management Administrators can also delete pastoral management records in bulk using the Bulk Deletion of Pastoral Records function. This enables schools to remove obsolete records that are no longer required for legislative reasons and to help meet organisations' GDPR responsibilities.
-
Find the pastoral record that you would like to delete via the Pastoral Management Dashboard OR the Pastoral Record Search screen.
-
The Pastoral Management Dashboard.
 More details...
More details...
-
Go to Pastoral / Behaviour > Pastoral Management > Dashboard.
Your Pastoral Management Dashboard screen appears, listing actions you are due to complete and recently added records that you can access.
You can re-order a grid by single-clicking on fields in the header row. If
 is displayed, the list is ordered from A to Z / lowest to highest. If
is displayed, the list is ordered from A to Z / lowest to highest. If  appears, the list is ordered from Z to A / highest to lowest.
appears, the list is ordered from Z to A / highest to lowest. -
(Optional) Use the Page icons beneath a grid to navigate between pages of records.
-
-
The Pastoral Record Search screen.
 More details...
More details...
-
Do ONE of the following:
- Go to Pastoral / Behaviour > Pastoral Management > Search.
- Go to Pastoral / Behaviour > Pastoral Management > Dashboard and click Search More Pastoral Records in the bottom right-hand corner of the Pastoral Management Dashboard screen.
The Pastoral Record Search screen appears.
You can re-order a grid by single-clicking on fields in the header row. If
 is displayed, the list is ordered from A to Z / lowest to highest. If
is displayed, the list is ordered from A to Z / lowest to highest. If  appears, the list is ordered from Z to A / highest to lowest.
appears, the list is ordered from Z to A / highest to lowest. -
Enter your search criteria in one or more of the fields at the top of the screen OR select a saved search using the Search drop list.
You can search by:
Field Action Pupil name(s) Type all or part of a pupil's name into this field. Form Type all or part of a form into this field. Reason(s) Type all or part of a pastoral record reason into this field. Heading Type all or part of a heading into this field. Raised by Type all or part of a colleague's name into this field. Status Use this drop list to select the status of the pastoral record you require. The options available are 'Open', 'Closed' or 'Deleted' (Pastoral Management Administrators only). Category Use this drop list to select the category of pastoral record you require. Year Group Type a year group into this field. Group Tutor Type all or part of the name of a group tutor into this field. Section Type all or part of the name of a section into this field. Action required Use this drop list to select 'Yes' or 'No'. Action Required by Staff Type all or part of the name of a member of staff in this field to find any outstanding actions for them. Action required by date Click in these fields and select the relevant date in the Calendar popup that appears. Date Use these two fields to find records by when issues were reported. Put the same date in both fields to see records added on a single day OR different dates to see those logged in a set time period. Click in a field and type the required date OR click on it in the calendar that appears. Select pupil type Use the drop list to select the types of pupil you would like to find, i.e. current, past or both. Search in logged Academic year only Tick this check box to limit your search to the logged in academic year. To begin a completely new search, click Clear. To search on more than one criterion, complete multiple fields before clicking Search OR do successive searches WITHOUT clicking Clear. This means you gradually narrow down the list of results.
-
(Optional) To save the search criteria and re-run the same search in the future, click Save, enter a name for the search in the popup that appears and click Yes.
To re-use a saved search, select it using the Search drop list.
- Click Search. Your results populate the grid.
-
(Optional) Use the Page icons beneath the grid to navigate between pages of results.
-
Click
 or
or  or on the numbers underneath the grid on the left-hand side to move between pages.
or on the numbers underneath the grid on the left-hand side to move between pages. -
Click
 to go to the first page or
to go to the first page or  to go to the last page.
to go to the last page. -
Use the Page Size options to see more records on each page.

-
-
-
-
In the Actions column, click
 next to the record you would like to delete.
next to the record you would like to delete.The options you see depend upon the permissions set by your System Administrator.
The relevant Delete a Pastoral Record screen appears.
-
Click Delete. The Delete Pastoral Record popup appears.
-
If you are sure that you would like to delete this record, click Delete.
The Pastoral Record Search screen appears with the record removed from the grid. The record's status is changed to 'Deleted' for all non-administrative users.
If you are a Pastoral Management Administrator, an undo option appears above the grid immediately after you have soft deleted a record. To undo the soft delete, click Undo. (This option is removed once you have navigated away from the screen.)
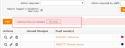
Only Pastoral Management Administrators can search for and undo pastoral record soft deletions once the Undo button is no longer available on the Pastoral Record Search screen.
-
Go to Pastoral / Behaviour > Pastoral Management > Search.
The Pastoral Record Search screen appears.
-
From the Status drop list, select 'Deleted' to display those pastoral management records that have been soft deleted. Click Search.
The screen refreshes to show a list of records that have been soft deleted.
-
(Optional) Use the Deleted Date fields that appear to select when the records were soft deleted and click Search.
-
In the Status column, select 'Restore' using the drop list next to the record that you would like to reinstate. The Restore popup appears.
-
Read the message and, if you are happy to restore the record, click Restore.
The record is now reinstated and will appear in relevant Pastoral Management module grids.
Only Pastoral Management Administrators can search for and delete pastoral records that have been soft deleted.
-
Go to Pastoral / Behaviour > Pastoral Management > Search.
The Pastoral Record Search screen appears.
-
From the Status drop list, select 'Deleted' to display those pastoral management records that have been soft deleted. Click Search.
The screen refreshes to show a list of records that have been soft deleted.
-
(Optional) Use the Deleted Date fields that appear to select when the records were soft deleted and click Search.
-
In the Actions column, click
 next to the record that you would like to permanently delete.
next to the record that you would like to permanently delete.The relevant Delete a Pastoral Record screen appears.
-
Click Delete. The Delete Pastoral Record popup appears.
-
Read the message and, if you are happy to permanently delete the record, click Delete.
A Warning popup appears.
-
Click OK. The Pastoral Search screen appears with the record removed from the grid.
-
Find the pastoral record that the note / action you would like to delete is linked to via the Pastoral Management Dashboard OR the Pastoral Record Search screen.
-
In the Actions column, click
 next to the record that you would like to edit.
next to the record that you would like to edit.The relevant Edit a Pastoral Record screen appears.
-
Scroll down to the Notes section and click Edit next to the note that you would like to amend / remove.
-
Click Delete at the bottom of the note.
A Warning popup appears.
-
Read the Warning popup and, if you are happy to proceed, click Delete.
The Notes section of the relevant View a Pastoral Record screen appears.
An Undo option appears above the grid immediately after you have soft deleted a note. To undo the soft delete, click Undo. (This option disappears once you have navigated away from the screen.)
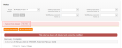
Only Pastoral Management Administrators can search for and remove soft deleted pastoral notes and records.
-
Go to Pastoral / Behaviour > Pastoral Management > Search.
The Pastoral Record Search screen appears.
- From the Status drop list, select 'Deleted Notes/Actions'.
- (Optional) Enter additional search criteria, as required.
-
Click Search.
A list of pastoral management records that meet your search criteria appear in the grid.
-
In the Actions column, click
 next to the record that you would like to amend.
next to the record that you would like to amend.The relevant Edit a Pastoral Record screen appears.
-
Scroll down to the Notes section and find the soft deleted note.
-
Click Delete. A Delete popup appears.
-
Read the popup and, if you are happy to permanently delete the note, click Delete.
This action CANNOT be reversed.
The Edit a Pastoral Record screen appears and the note has been removed.
Only System Administrators and Pastoral Management Administrators have access to this function.
-
Go to Pastoral / Behaviour > Pastoral Management > Bulk Deletion.
The Bulk Deletion of Pastoral Records screen appears.
- Use one or more of the search options at the top of the screen to find the records that you would like to delete.
-
Click Search. Your results populate the grid.
-
To select the records to delete, do ONE of the following:
-
To select ALL of the records listed on the screen, tick the check box in the Pupil name column header.
Only the records you can see on this page are selected, even in you have several pages of results. This prevents accidental deletions from other pages.
- To select specific records, tick the check box alongside the record(s) you would like to delete.
-
-
Click Delete.
A Warning popup appears.
-
Read the message and, if you would like to proceed, click OK.
A Warning popup appears.
-
Read the message and, if you are happy to proceed, click OK.
The selected records and their related notes / actions are permanently deleted.