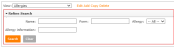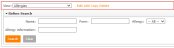About Navigating 3sysACADEMIC
The 3sysACADEMIC workspace has been designed to simplify completing a range of essential MIS tasks quickly and efficiently. Before you begin using the software, spend some time exploring the software and finding your way around.
Note: In 3sysACADEMIC Online Help, click  ,
,  , More Details... or on images to expand them and see more detail. For more information, see 3sysACADEMIC Online Help Tips and Tricks.
, More Details... or on images to expand them and see more detail. For more information, see 3sysACADEMIC Online Help Tips and Tricks.
The key areas of the workspace you should familiarise yourself with are:
The header row appears at the top of every 3sysACADEMIC screen and provides links to useful functions, such as the Search field, Setup options and the 3sysACADEMIC Online Help.
For more information, see About the Header Row.
The Navigation menu appears on the left-hand side of each screen.
Via the Navigation menu, you can access:
-
Desktops - Desktops are additional home page-type screens which help users access modules relevant to particular roles or functions. For more information, see About Desktops.
- History - Click
 to see a list of links to items you have viewed recently, making returning to them straightforward.
to see a list of links to items you have viewed recently, making returning to them straightforward. - Links - Click
 to open your list of quick links. For details of how to set up your links, see About Custom Links.
to open your list of quick links. For details of how to set up your links, see About Custom Links. - Modules and Functions - Modules include Pupil Management, Pastoral / Behaviour, Academic Management, Staff, Calendar / Attendance and Communication. For more information, see About the Navigation Menu.
- Data Dashboards - Data Dashboards display useful graphs and charts, such as pupil counts.
- Latest News - Click this option to open our official WCBS Customer Care Twitter feed. This provides easy access to support and product information updates.
If you are using a tablet to access 3sysACADEMIC, the menu may be minimised. You can also choose to minimise the menu by clicking  . To expand the menu again, click
. To expand the menu again, click  .
.
Users can navigate 3sysACADEMIC from their home page. It is the first screen you see when you log in and is usually tailored to schools and specific users by the System Administrator. More advanced users can alter their own home pages, however. For more information, see About the Home Page.
At the top of many screens there is a Refine Search panel which allows you to filter the records in that section based on relevant criteria. Complete one or more fields and click Search.
Note: If you cannot see this section in the software, it may be minimised. Click ![]() next to the relevant heading to expand it.
next to the relevant heading to expand it.
Where appropriate, some modules and functions include a Views drop list which allows you to filter records and save searches for repeated use. This appears at the top of the screen, above the Refine Search panel. For more information, see About Views.